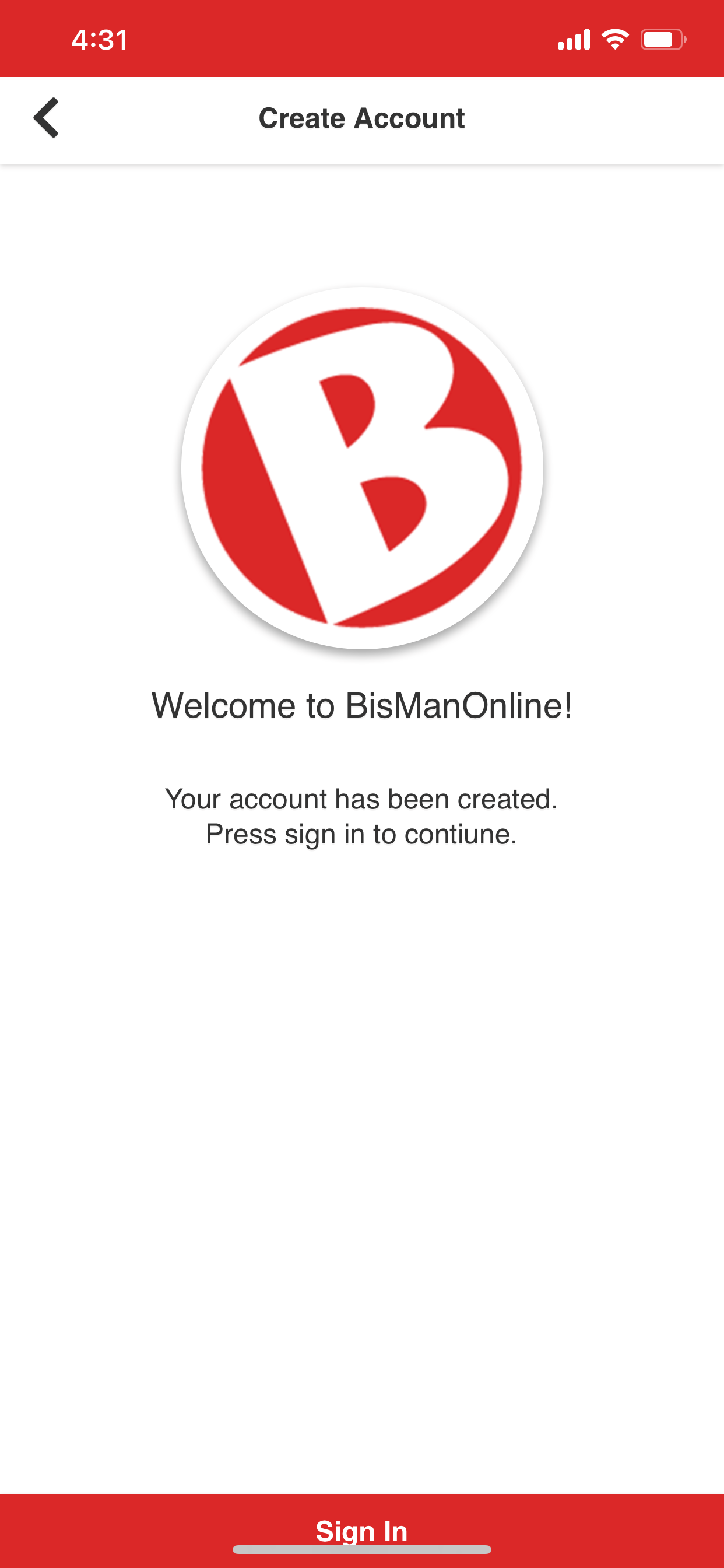Creating an account on BisManOnline is extremely easy! In fact, it’s as simple as having a valid email address and phone number, then completing the steps below.
Click ‘Create Account.’
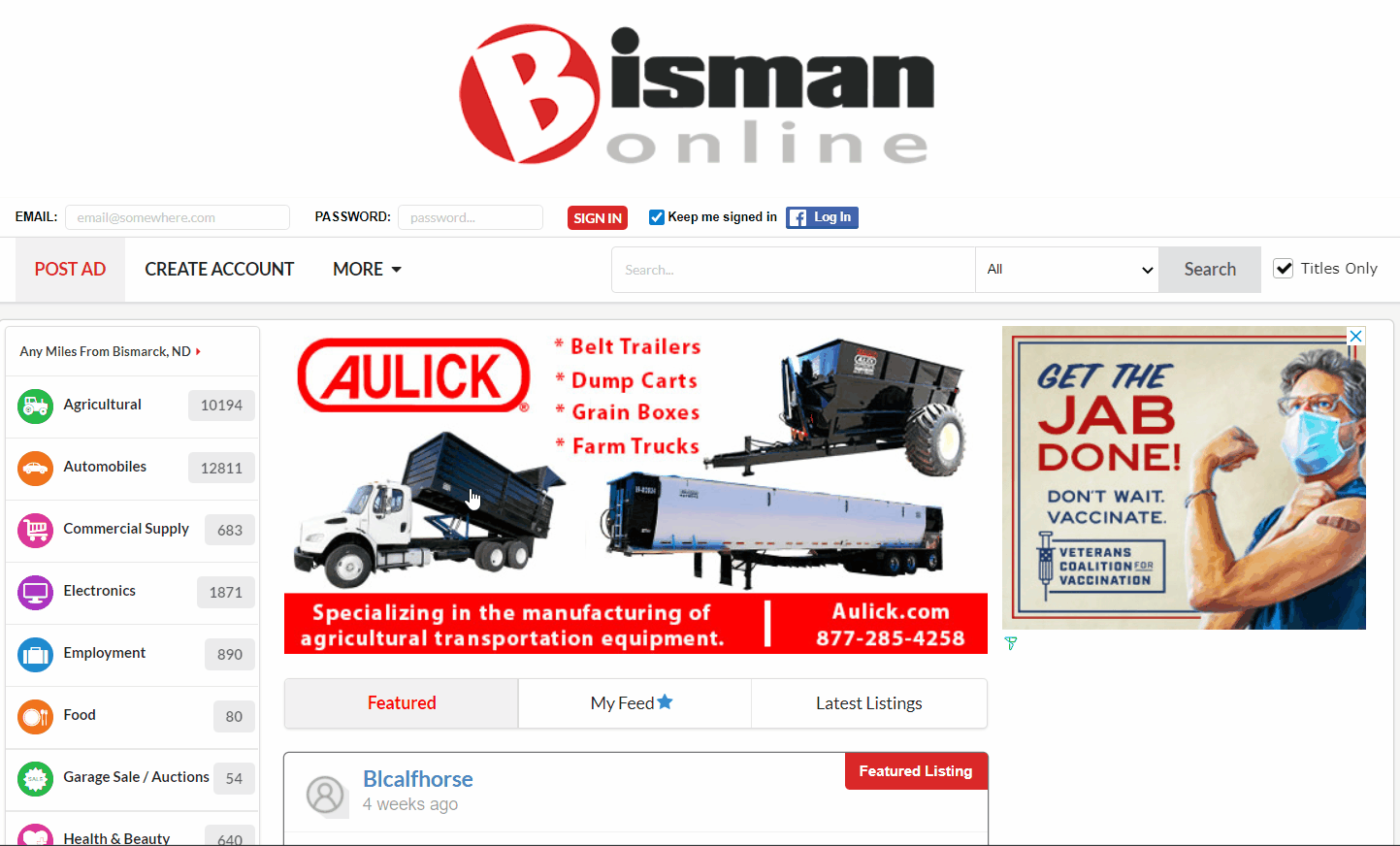
Type your email in the ‘Email Address’ box. Click enter on your keyboard, or hit the tab button.
If you see ‘Email OK,’ you can move on.
If you see ‘Email Invalid or Already Exists,’ you may have an existing account. Try retrieving your password here. If you don’t have an existing account, please try typing in your email again to ensure there were no spelling errors, accidental spaces, a comma instead of a period, etc.
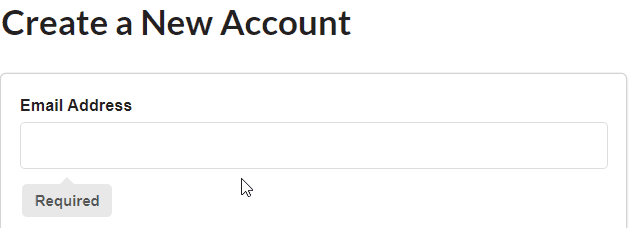
In the ‘Display Name’ box, type the display name that users will see when you message them on the website or post ads. Click enter on your keyboard, or hit the tab button.
If you see ‘Display Name OK,’ you can move on.
If you see ‘Display Name is invalid or contains invalid characters,’ please type a new display name.
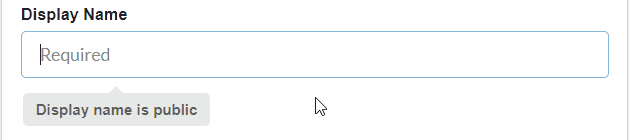
Type what you’d like your password to be in the ‘Password’ box. Type it again in the ‘Confirm Password’ box. Before you begin entering your password again into the ‘Confirm Password’ box, you will see a message that says ‘Password does not match or is too short.’ This message will go away once you type the entire password, as long as it matches the first password box. Click enter on your keyboard, or hit the tab button.
If you see ‘Password OK,’ you can move on.
If you see ‘Password does not match or is too short,’ please try re-typing it to ensure it matches the first password.
Please note: Passwords are case sensitive.
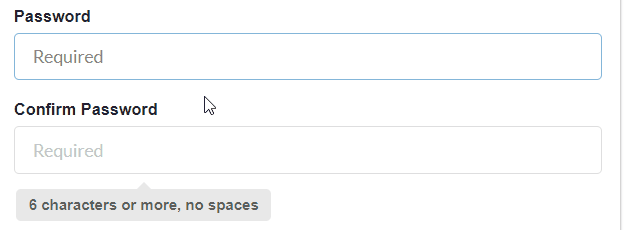
Type your first name and last name in the appropriate boxes under ‘Name.’ Click enter on your keyboard, or hit the tab button.
You will see ‘OK’ to let you know you can move on.

Where it says ‘Gender,’ choose male or female. Type your birthday in the correct mm/dd/yyyy format. Click enter on your keyboard, or hit the tab button.
You will see ‘OK’ under ‘Gender’ and ‘Birthday’ to let you know you can move on.
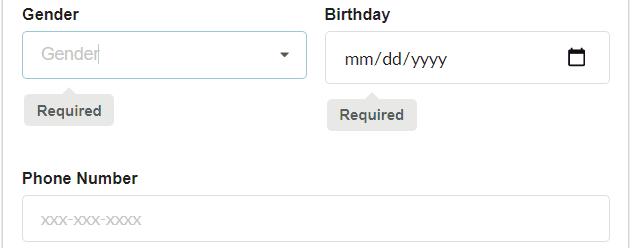
Type your phone number in the ‘Phone Number’ box in the correct xxx-xxx-xxxx format. The ‘This is a Mobile Number’ check box will automatically be checked. Keep it this way if your phone number is a mobile number. From the ‘Select Mobile Provider’ drop-down box, choose your mobile phone provider.
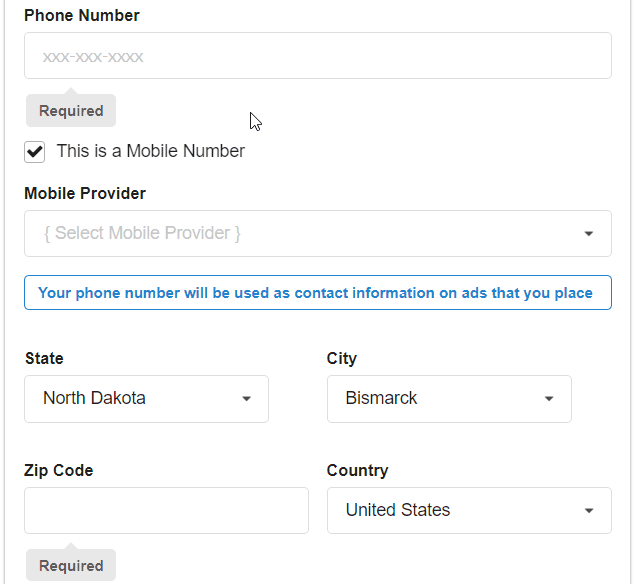
If you do not have a mobile number, un-check the ‘This is a Mobile Number box.’ Doing so will remove the ‘Select Mobile Provider’ box for you.
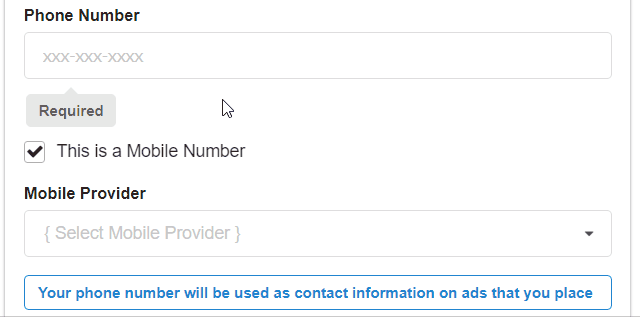
Please note: By using a non-mobile number, you will have to validate your account by contacting us at 701-222-0370 ext 1. (this is in place to prevent scammers from joining our website). Be sure to finish the account creation process prior to contacting us for validation.
You will see ‘Phone Number OK’ to let you know that you can move on.
Your state and city may auto-fill based on the information you entered previously. If incorrect, choose your correct state and city from the drop-down boxes. You can type the first letter of your state or city and it will bring up those states and cities beginning with that letter to reduce the amount of scrolling. Type your zip code.
Choose your country from the drop-down if not already selected. Currently, BisManOnline is for users from the United States and Canada only, therefore, those will be the only two available country options.
Click ‘Continue.’

At this point if something is missing from the form, or one of the fields is invalid, the screen will remain on this same page and an error message will appear explaining what needs to be corrected. For example: ‘display name is invalid’ or ‘passwords do not match.’ Please make the necessary correction(s) and click ‘Continue.’
This will bring you to a page where you are able to customize your MyFeed. It shows all of the main categories of the website. Clicking on a category will expand its subcategories below. Click the circle next to the subcategory you’d like included in your MyFeed and it will slide over to let you know that it has been added. Go through and customize your MyFeed, then click ‘Continue.’
If you’d prefer to do this later (you can customize your MyFeed at any time), scroll down and click ‘Continue.’
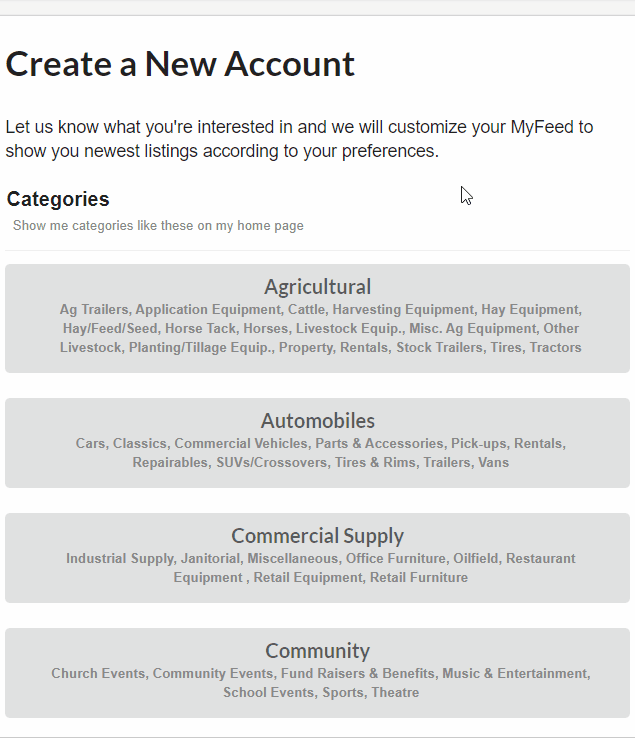
Once you’ve read our user agreement and privacy policy, click the checkbox that says ‘Yes – I have read and accept the user agreement, and I certify that I am over the age of 13.’ In order to join the website, you must be at least 13 years old.
Click ‘Create My Account.’
Sometimes it may take a while because the website is processing the information that you’ve just provided us. Please be sure to click the button only once, otherwise, it may create the account, but then due to the second click it will give you an error message saying an account already exists with that email (since it has just created an account for you).
If you do get that error message, just know that your account was successfully created.

After clicking ‘Create My Account,’ you will be directed to the validation page.
If the ‘This is a Mobile Number’ box was checked when the account was created, you will be taken to the mobile validation page. A five-digit code will be texted to the mobile number that you used to create your account. Enter the code into the code box and click to activate.
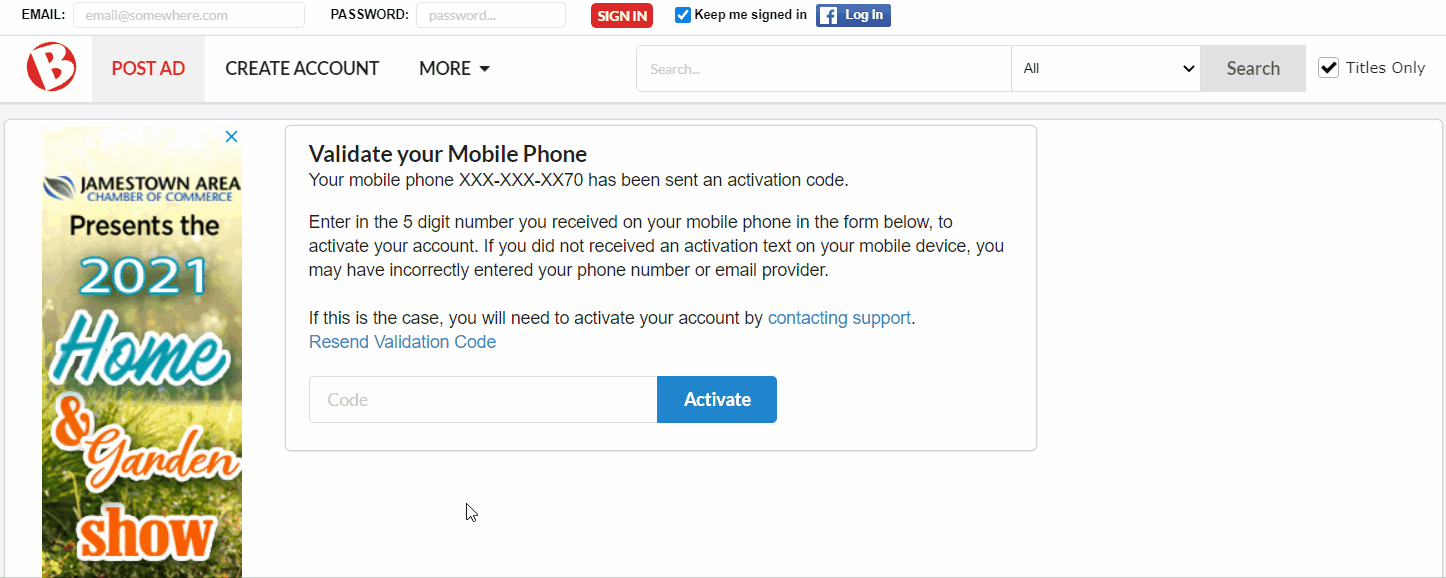
If successful, you will see an ‘Account Validated’ confirmation message. This will finish your account validation, and you will be able to log in and use the website. If you do not receive a code, contact support here, as your phone number may have been entered incorrectly.
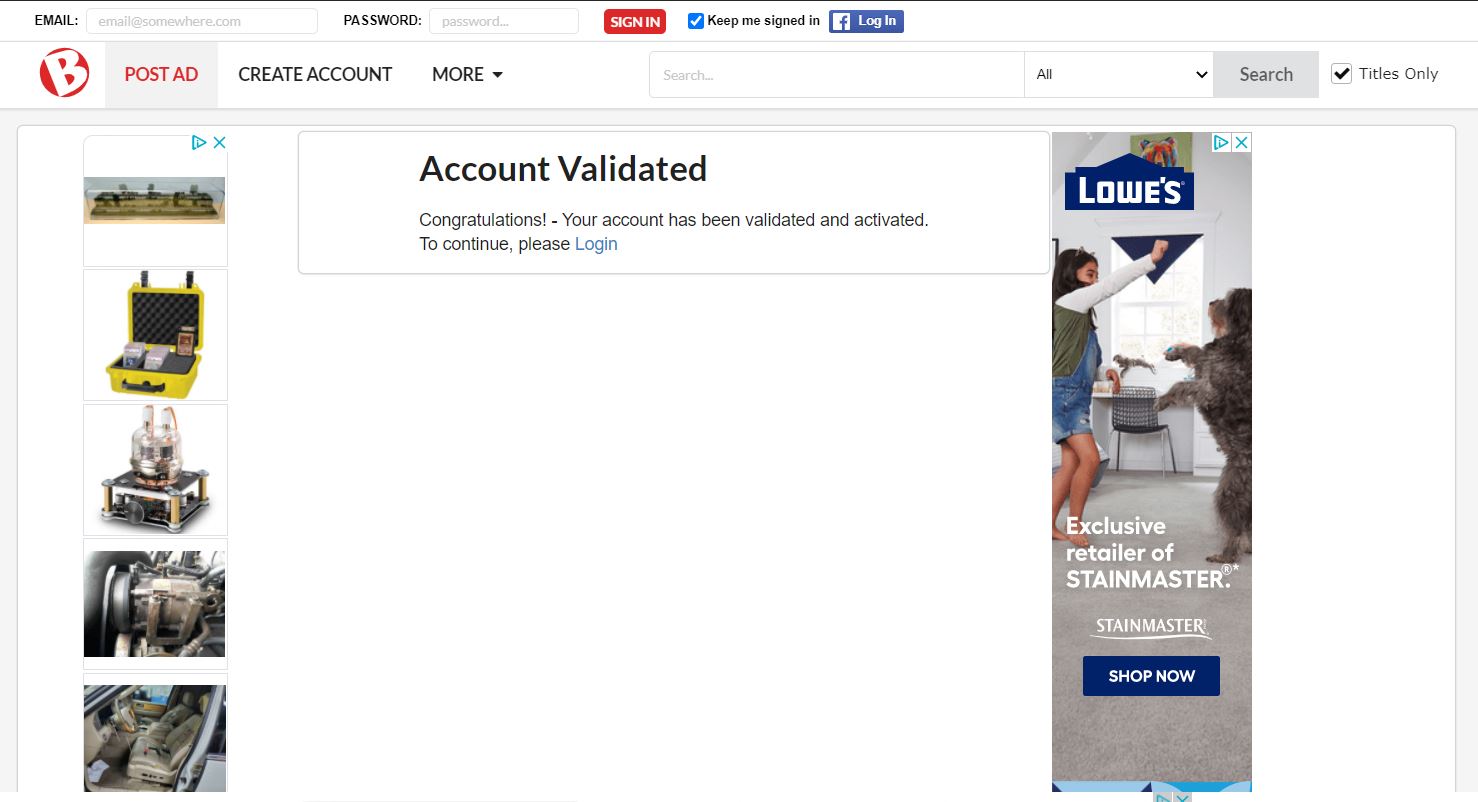
If the code was entered incorrectly, or is not being accepted (often due to a flag on the account), you will see ‘Invalid Code Entered. Please try again.’ You can either request an additional code, by clicking ‘Resend Validation Code’ in blue, and try again, or you can contact support by clicking ‘contacting support’ in blue.
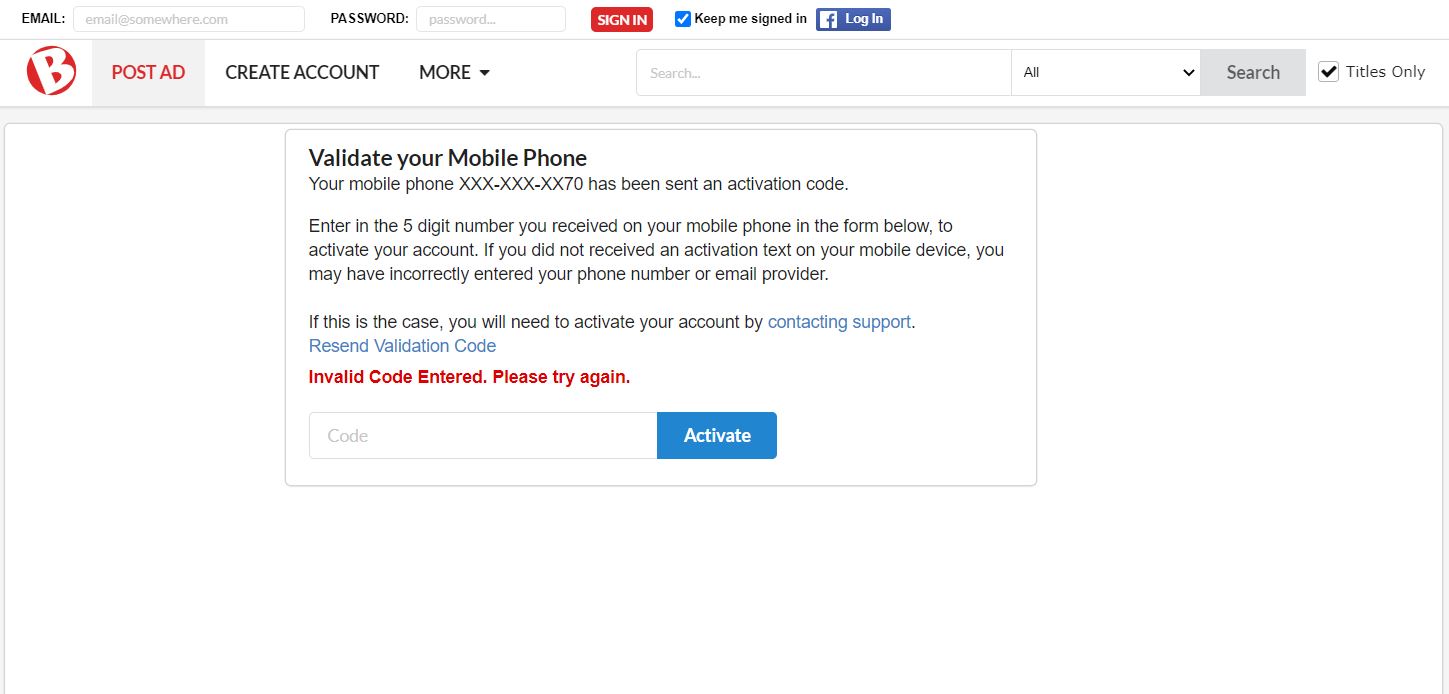
If you had unchecked the ‘This is a Mobile Number’ box, you will be taken to the email validation screen. Follow the instructions in the email you will have recieved to finish your email address verification. To verify your non-mobile number, please call support at 701-222-0370 ext. 1. This will complete your account validation, and you will be able to log in and use the website. If you unchecked the ‘This is a Mobile Number’ box in error, or would rather validate using a mobile phone, this option will also be available to you.
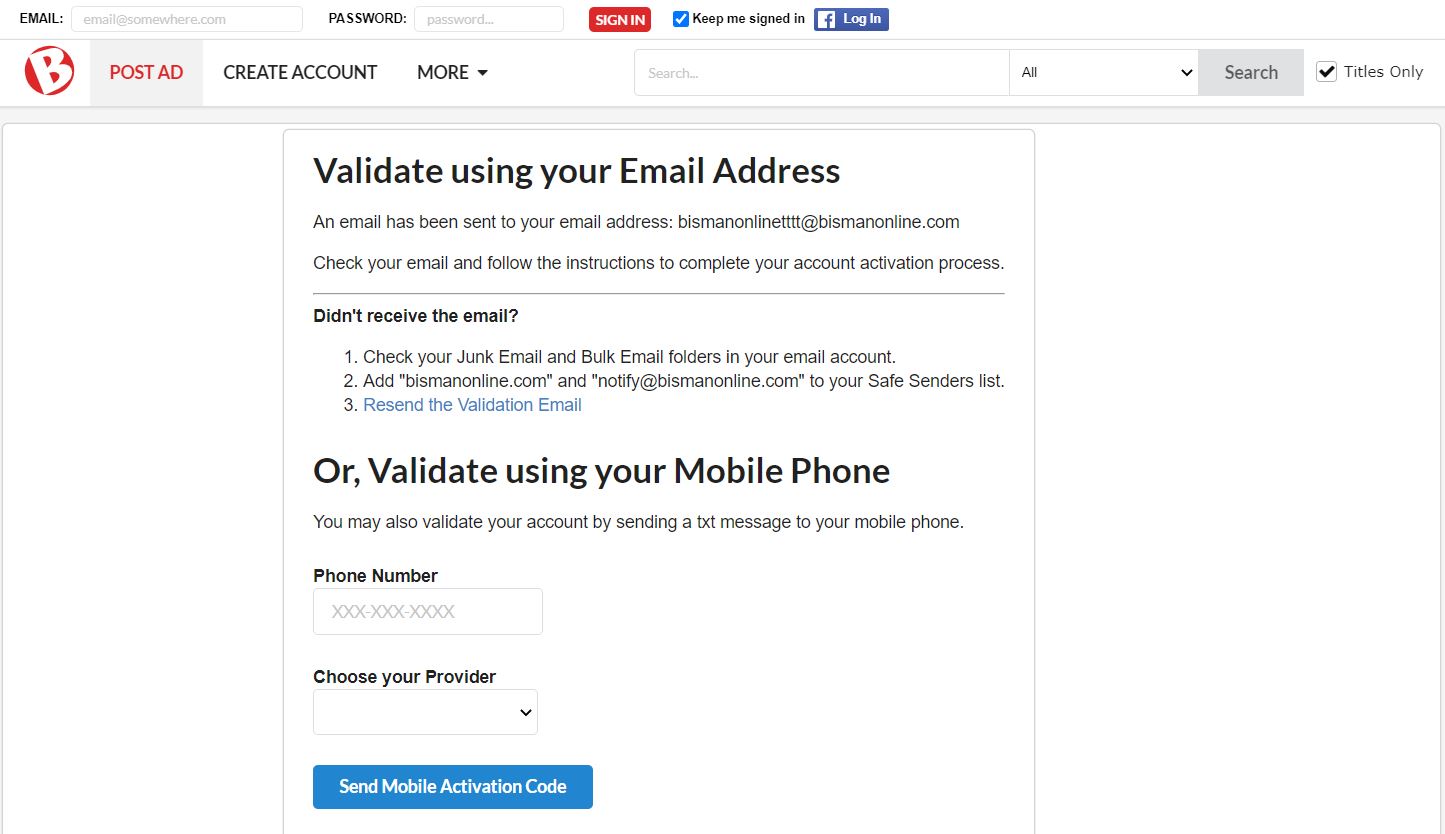
Creating an account on BisManOnline is extremely easy! In fact, it’s as simple as having a valid email address and phone number, then completing the steps below.
You can begin creating your account by clicking ‘Sign In,’ then ‘Create a Free Account.’
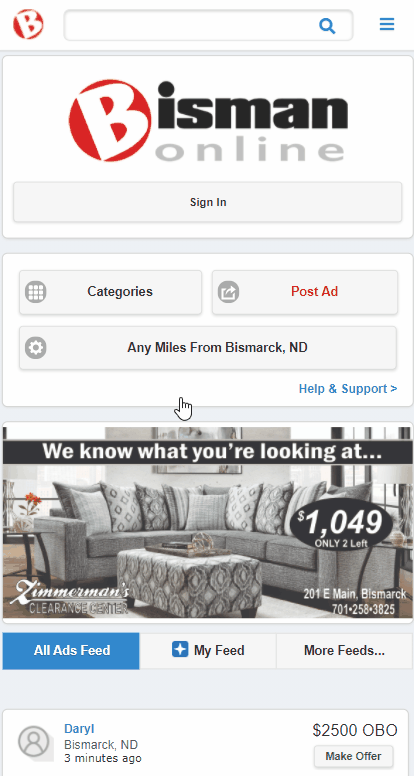
Type your email in the ‘Email Address’ box. If you see ‘Email OK,’ your email address was accepted, and you can move on.
If you see ‘Email Invalid or Already Exists,’ you may have an existing account. Try retrieving your password here. If you don’t have an existing account, please try typing in your email again to ensure there were no spelling errors, accidental spaces, etc.
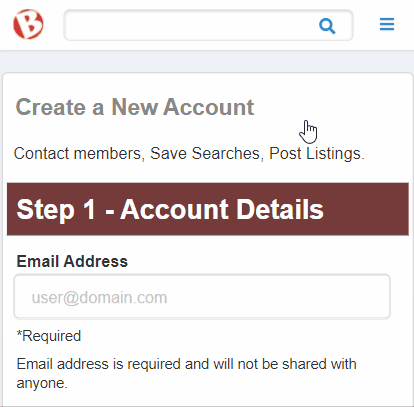
In the ‘Display Name’ box, type the display name that users will see when you message them on the website or post ads.
If you see ‘Display Name OK,’ your display name was accepted, and you can move on.
If you see ‘Display Name is invalid or contains invalid characters,’ please type a new display name.
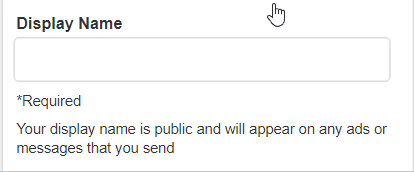
Type what you’d like your password to be in the ‘Password’ box. Type it again in the ‘Confirm(re-type) your password’ box. Before you begin entering your password again into the ‘Confirm(re-type) your password’ box, you will see a message that says ‘Password does not match or is too short.’ This will go away once you type the whole password, as long as it does match the first password box.
If you see ‘Password OK,’ your password was accepted, and you can move on.
If you see ‘Passwords don’t match or are too short,’ please try re-typing it to ensure it matches the first password.
Please note: Passwords are case sensitive.
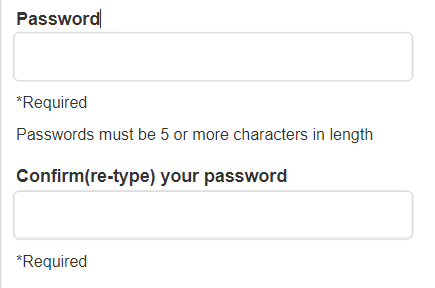
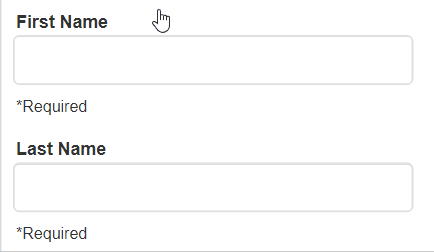
Where it says ‘Gender,’ choose male or female. Enter your birthday.
You will see ‘OK’ to let you know you can move on.
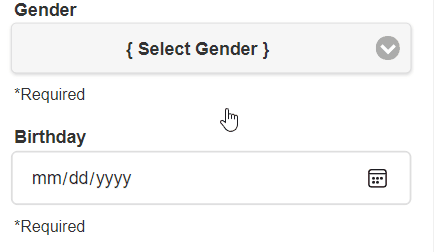
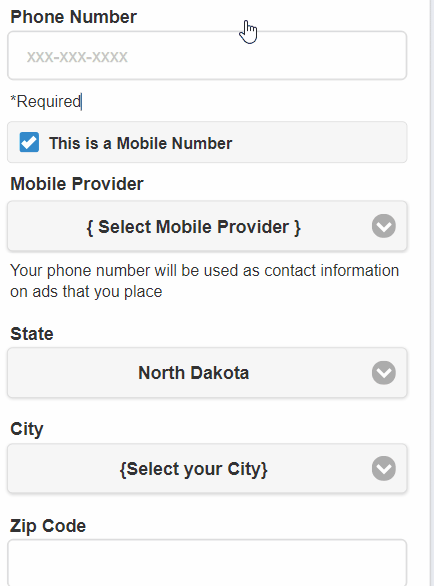
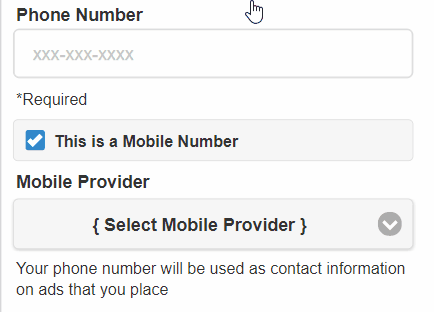
Please note: By using a non-mobile number, you will have to validate your account by contacting us at 701-222-0370 ext 1. (This is in place to prevent scammers from joining our website). Be sure to finish the account creation process prior to contacting us for validation.
You will see ‘Phone Number OK’ to let you know you can move on.

Your state and city may auto-fill based on your information. If incorrect, choose the correct state and city from the drop-down boxes. Type in your zip code.
Choose your country from the drop-down menu, if not already selected. Currently, BisManOnline is for users from the United States and Canada only, therefore, those will be the only two available country options.
Hit ‘Continue.’
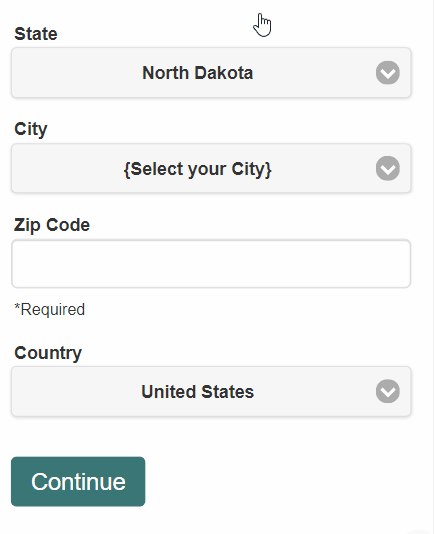
You will be able to customize your ‘MyFeed’ by choosing the categories you’d like to see out of the provided list. To expand a category, click the green plus sign. This will show all of the subcategories under that main category. A blue check mark means they will be added to your MyFeed. Customize this any way you’d like, then click ‘Continue.’
Please note: Your ‘MyFeed’ may be customized at any time, if you’d like to skip doing this for now and update it later.
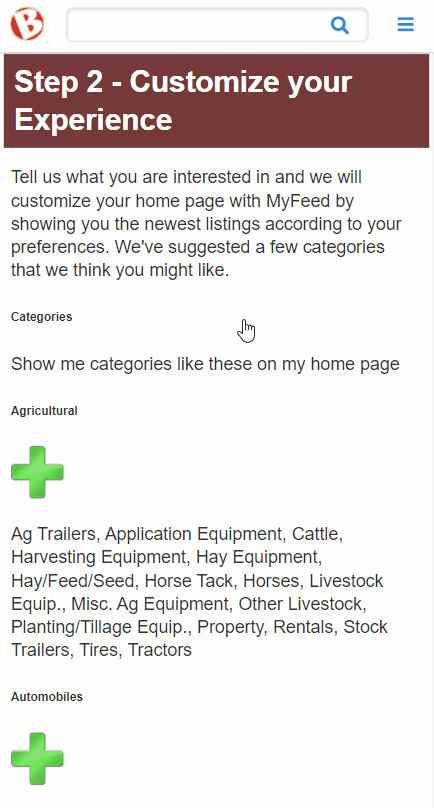
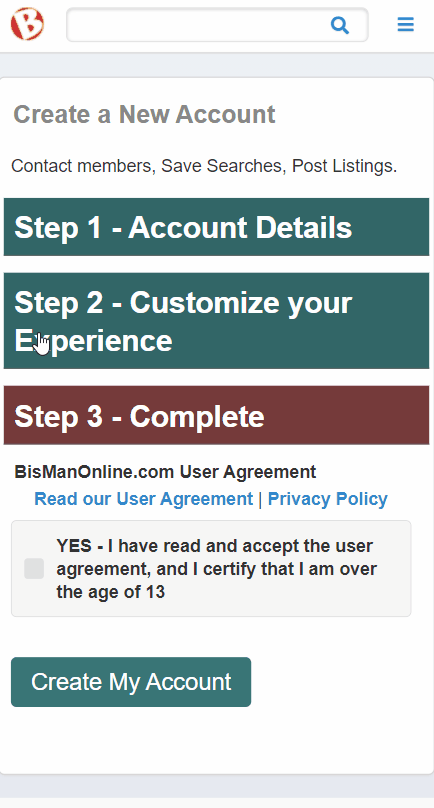
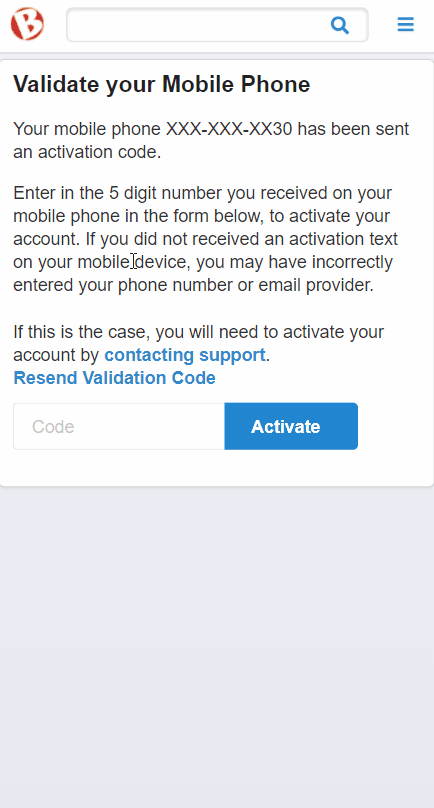
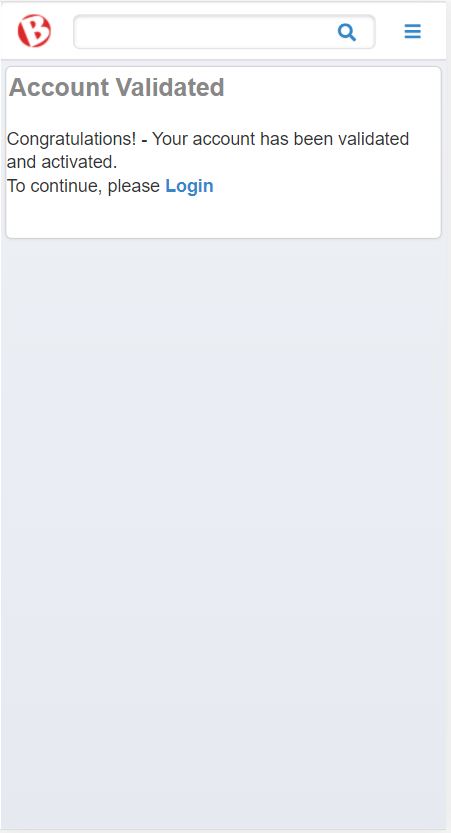
If the code was entered incorrectly, or is not being accepted (often due to an account flag), you will see ‘Invalid Code Entered. Please try again.’ You can either request an additional code, by clicking ‘Resend Validation Code’ in blue, and try again, or contact support by clicking ‘contacting support’ in blue.
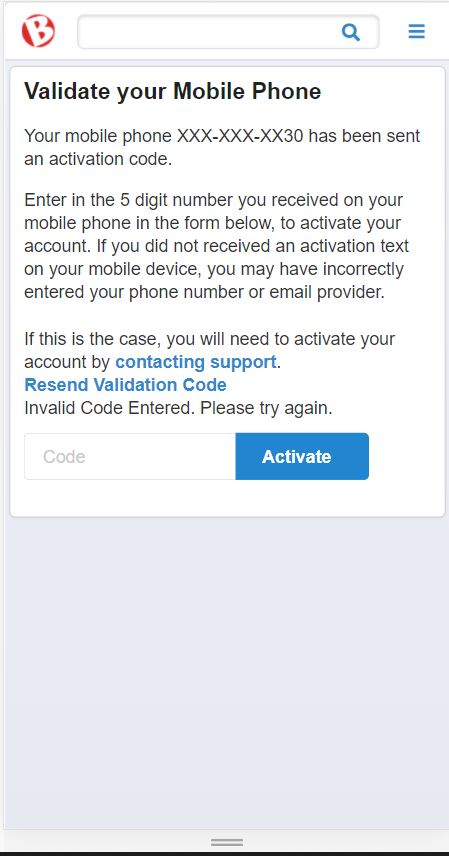
If you had unchecked the ‘This is a Mobile Number’ box, you will be taken to the email validation page. Follow the instructions in the email to finish your email address verification. To verify your non-mobile number, please call support at 701-222-0370 ext 1. This will complete your account validation, and you will be able to log in and use the site. If you unchecked the ‘This is a Mobile Number’ box in error, or would rather validate using a mobile phone, this option will also be available to you.
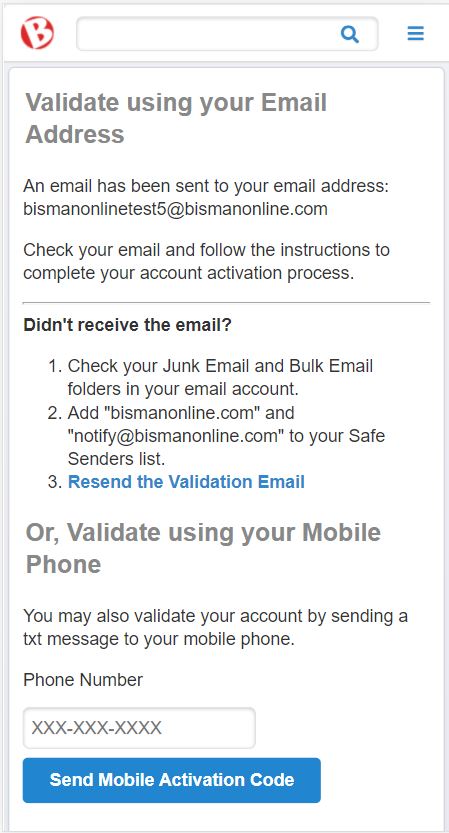
Creating an account on BisManOnline is extremely easy! In fact, it’s as simple as having a valid e-mail address and phone number, then completing the steps below.
Click ‘Create a New Account.’
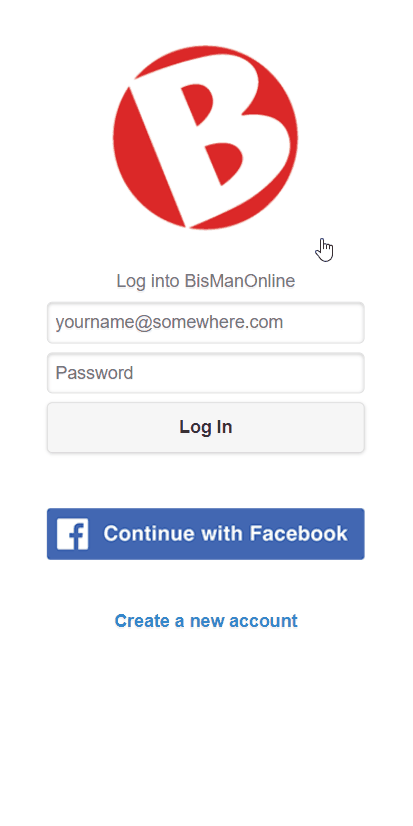
Enter in your email, first name, last name, and the password you’d like for your account. Then click ‘Continue.’
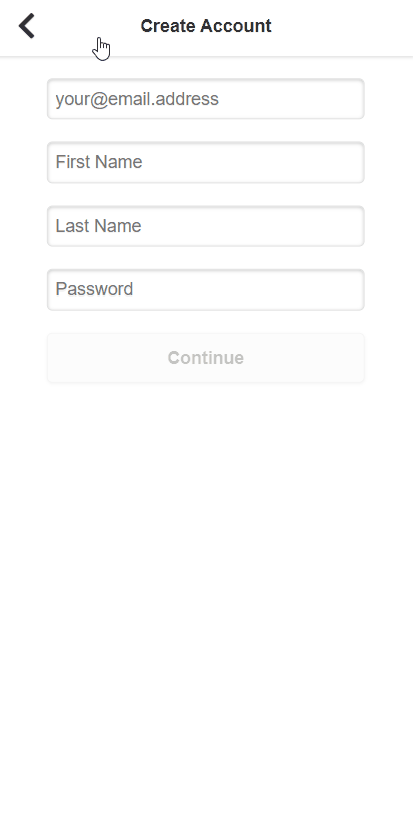
Choose your gender, enter your birth date, read the User Agreement, then click ‘Continue.’
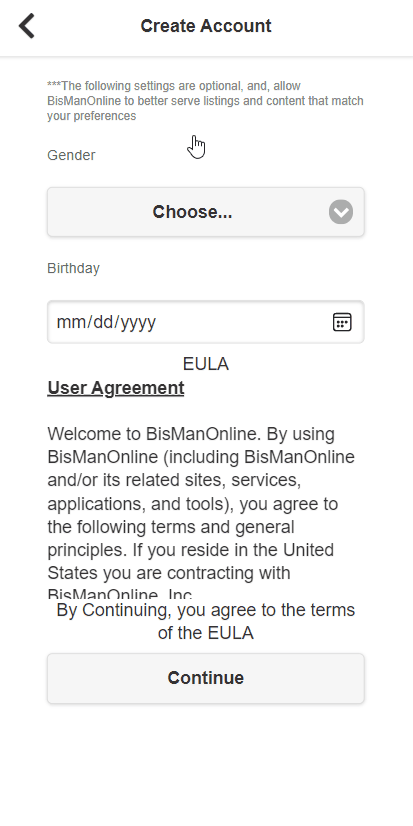
Enter your phone number and click ‘Send Code.’ Type in the code that you receive via text, then click ‘Verify & Sign Up.’

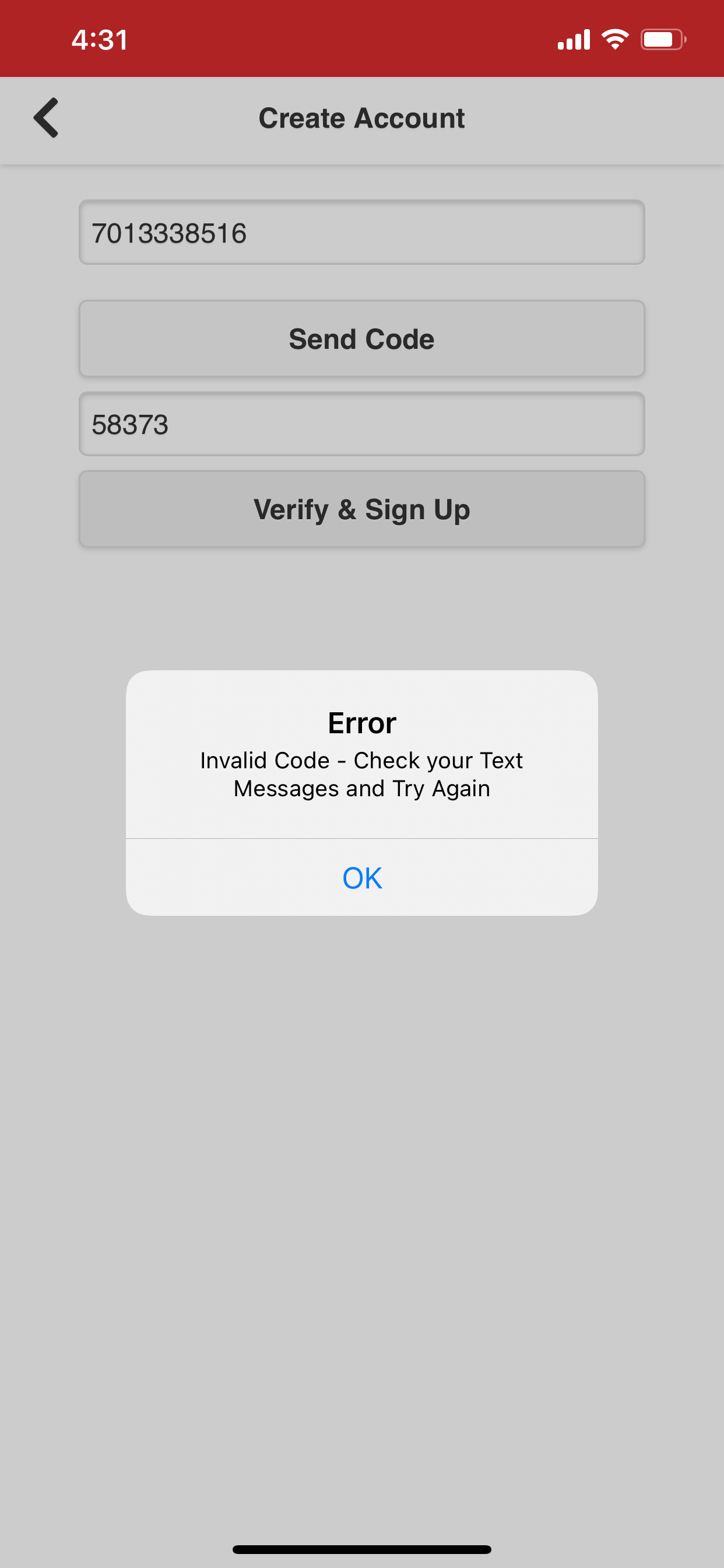
If successful, you will be taken to the welcome page seen below where you will then be able to sign in.